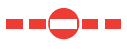FAQ
Interactive map
Current events on the road network
Traffic cameras
Language
Help
To learn more about Québec 511, go to FAQ
Interactive map
What information can I obtain from the Québec 511 app?
The Québec 511 mobile app presents an interactive map where clickable icons allow quick and easy access to a wide range of information concerning the road network, such as:
- roadwork and traffic hindrances (location, nature, schedule, duration);
- traffic conditions;
- winter road conditions (roadway conditions and visibility);
- traffic Webcam images (major regions of Québec and border crossings);
- current events on the road network (accidents, floods, etc.);
- availability and schedules of ferry services;
- wait time at border crossings;
- location of rest areas and villages-relais, along with the services offered;
- location of photo radar and red light cameras;
- prohibited access for trucks and weight limitations;
- information on Federal bridges.
It is also possible to activate alerts to be informed of current events on the road network (warnings, roadwork, general messages).
Can I select information to be displayed in the interactive map?
Yes. You can customize the interactive map display by selecting information according to your needs.

- From the home screen, click on Display at the top of the window.
- Move the buttons
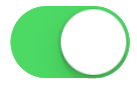 to the right to select the information you want to see displayed in the interactive map. to the right to select the information you want to see displayed in the interactive map.
- Click on Back at the top of the window to return to the interactive map. This action will save your settings.

- From the home screen, click on the three little squares
 in the upper right-hand corner of the window and click on Display. in the upper right-hand corner of the window and click on Display.
- Select one of the three types of displays of road axes by clicking on Road Conditions, Traffic or None.
- Check the other information you want to display in the interactive map.
- Click on the return arrow
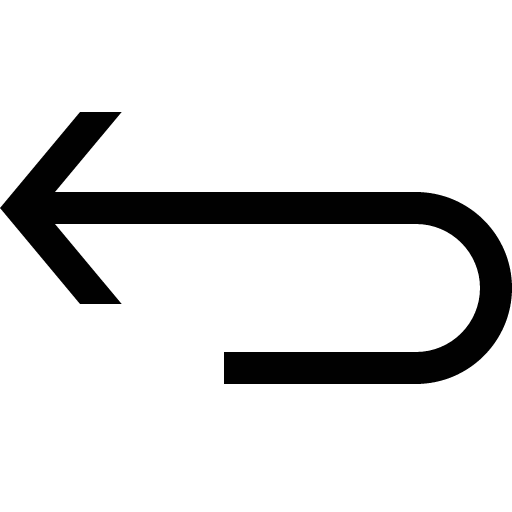 at the bottom of the window to return to the interactive map. This action will save your settings. at the bottom of the window to return to the interactive map. This action will save your settings.
What do the colour codes mean on the roads of the interactive map?
The colour codes used on the roads of the interactive map have the following meanings:
Winter road conditions
Road Conditions
 Bare Bare Partly Covered Partly Covered Covered Covered
Visibility
Route blanche
 Open Open Closed Closed
Road closing
The red line accompanied by an "Exclamation Point" icon  indicates the road is closed. It is possible to click on the red line to display an information window containing the details of this closing.
If an orange line appears after clicking on an icon  , this indicates a partial closing. It is possible to obtain more information by consulting the information window.
When the Traffic mode is enabled, the red dotted line accompanied by an " Access prohibited” icon indicates the road is partly closed.
*This icon is not clickable and is managed by Google Traffic.
Road Traffic*
 : Free Flowing : Free Flowing : Fair : Fair : Slow : Slow : Congestion : Congestion
*Note that this information comes from Google Traffic.
Can the Québec 511 app inform me about traffic conditions?
Yes. When Traffic mode is enabled, the colours green, orange and red indicate the traffic conditions on the different roads.

- Click on the Traffic button at the bottom of the home screen. The Google Traffic functionality is now enabled.
The colour of the roads indicates the following traffic conditions according to the following legend:
 : Free Flowing : Free Flowing : Fair : Fair : Slow : Slow : Congestion : Congestion
Note that the icons concerning information from the Québec 511 map (warnings, cameras, roadwork, etc.) are not displayed when Traffic mode is enabled.
To know the traffic conditions, you can also view the traffic Webcam images.

- From the home screen, click on the three little squares
 in the upper right-hand corner of the window and click on Display. in the upper right-hand corner of the window and click on Display.
- 2) Under Road Network, click on Traffic.
- 3) Use the return arrow
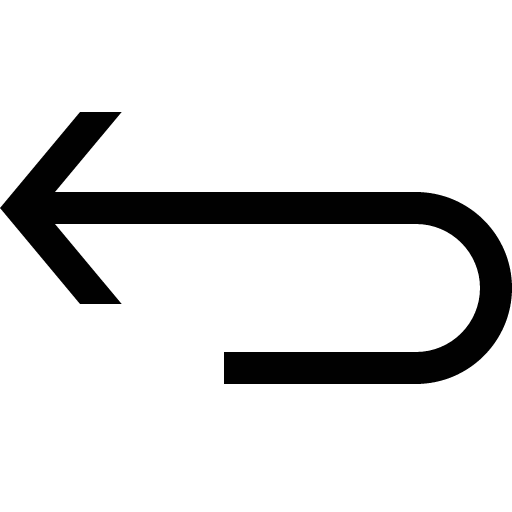 at the bottom of the window to return to the interactive map. The Google Traffic functionality is now enabled. at the bottom of the window to return to the interactive map. The Google Traffic functionality is now enabled.
The colour of the roads indicates the following traffic conditions according to the following legend:
 : Free Flowing : Free Flowing : Fair : Fair : Slow : Slow : Congestion : Congestion
To know the traffic conditions, you can also view the traffic Webcam images.
Can I obtain information on roadwork causing traffic hindrances?
Yes. The interactive map informs you about the location, nature and duration of traffic hindrances caused by roadwork under the responsibility of the ministère des Transports and of the municipalities of Montréal, Laval, Longueuil and Blainville.

- From the home screen, click on Display at the top of the window.
- Under the Roadwork heading, move the buttons to the right to enable Major Hindrance, Minor Hindrance or Municipal Hindrance.
- Click on Return at the top of the window. This action will save your settings.
- To view this information, click on the icon representing a roadwork cone to open the selection window identifying the hindrance. Then click on
 to display an information window. to display an information window.
You can also enable alerts, in the form of notifications, to be informed of the beginning of a new roadwork site or a major change to current roadwork on the roads of your choice.

- From the home screen, click on the three little squares
 in the upper right-hand corner of the window and click on Display. in the upper right-hand corner of the window and click on Display.
- Under the Roadwork heading, check Major Hindrance, Minor Hindrance or Municipal Hindrance.
- Click on the return arrow
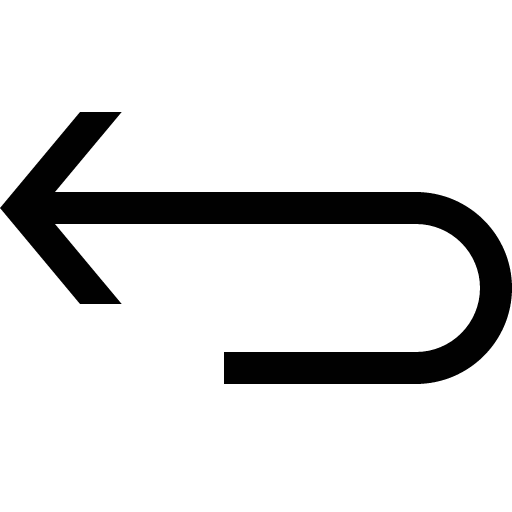 at the bottom of the window to return to the interactive map. This action will save your settings. at the bottom of the window to return to the interactive map. This action will save your settings.
- To view the information in the interactive map, click on the icon representing a roadwork cone to open the selection window identifying the hindrance. Then click on it to display an information window.
You can also enable alerts, in the form of notifications, to be informed of the beginning of new roadwork site or a major change to current roadwork on the roads of your choice.
How frequently is the information updated?
Information concerning current events on the road network and resulting in hindrances is updated whenever the situation is changing or the event is over.
If a road closing is necessary due to difficult road conditions, it will be announced in the Current Warnings section. The warning window will mention the date and time of the update.
Information on winter road conditions is updated inevitably once a day, between 3 a.m. and 6 a.m., from October 15 to April 15 inclusively, and at each change.
Information on roadwork is updated at each stage of the work and when it is completed.
The traffic Webcam images are updated every 2 to 4 minutes.
The data captured in the information processing systems is accessible on Québec 511 within three minutes after capture.
Current events on the road network
Can I obtain information on road closings or on other events that may influence my trips?
Yes. The Current Warnings inform you of road closings or other traffic hindrances, such as alternating traffic or traffic in narrowed lanes due to difficult weather conditions or an accident, for example. Load or width restrictions for heavy vehicles and stoppage of ferry services are also announced in these warnings.
There are three ways to view the warnings:
- By clicking on the Current Warnings banner at the top of the interactive map. The warnings are classified by region.
- In the interactive map, by clicking on the icons representing an exclamation point (
 ). In addition, if an event causes a road closing, you will also see a red line on the road section concerned. If another type of hindrance is involved, an orange line will appear when you click on the warning icon. ). In addition, if an event causes a road closing, you will also see a red line on the road section concerned. If another type of hindrance is involved, an orange line will appear when you click on the warning icon.
- By enabling the alerts for warnings that concern the regions and roads of your choice.
Can I receive alerts to be informed of current events on the road network?
Yes. You can enable alerts, in the form of notifications, to be informed of current warnings and current roadwork for the regions and roads of your choice.

- Click on the Options button at the bottom of the home screen.
- Select the desired notifications Warnings, General Messages, Roadwork by dragging the buttons
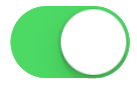 to the right. to the right.
- Click on Regions and Roads and make your selections. Then click on Back.
- Select the desired Receiving Period.
- Click on Back at the top of the window to return to the interactive map. This action will save your settings.

- From the home screen, click on the three little squares
 in the upper right-hand corner of the window and click on Notifications. in the upper right-hand corner of the window and click on Notifications.
- Check the boxes to the right of the desired notifications Warnings, General Messages, Roadwork.
- Select Regions and roads.
- Select the desired region and check the box to the right to display the roads for this region. Click on the return arrow
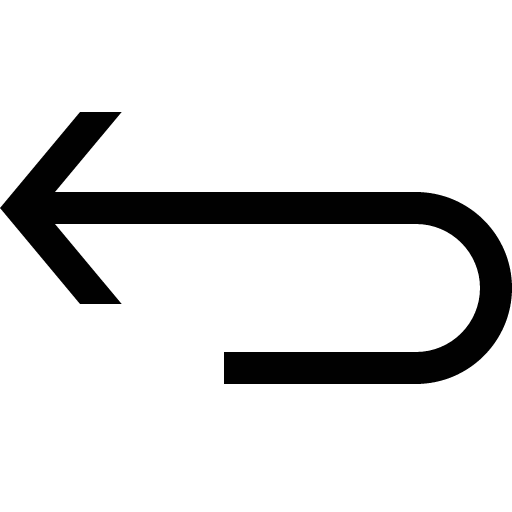 to return to the list of regions. You can start over for each region of your choice. to return to the list of regions. You can start over for each region of your choice.
- Select the desired Receiving Period.
- Click on the return arrow
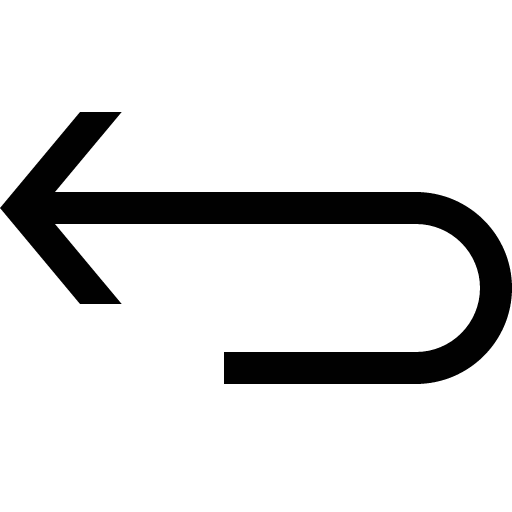 at the bottom of the window to return to the interactive map. This action will save your settings. at the bottom of the window to return to the interactive map. This action will save your settings.
Traffic cameras
Can I view traffic Webcam images?
Yes. It is possible to view traffic Webcam images.

- Click on Display at the top of the home screen.
- Enable the Traffic Webcam under the Monitoring heading.
- Click on Back at the top of the window to return to the interactive map. This action will save your settings.
- Click on the camera icon of your choice. A selection window will appear, identifying the camera. Click on
 to open the viewing window. to open the viewing window.
If you do not see the traffic camera icons on the map, zoom in to obtain a close-up of the desired region. The camera icons are not displayed if the zoom on the map is not big enough.
As additional information, to inform you of traffic conditions, enable Traffic mode in the interactive map. When this mode is enabled, the colours green, orange and red indicate the traffic conditions on the map.

- Click on the three little squares
 in the upper right-hand corner of the window and click on Display. in the upper right-hand corner of the window and click on Display.
- Enable the display of the Traffic Webcam under the Monitoring heading by checking the box on the right.
- Click on the return arrow
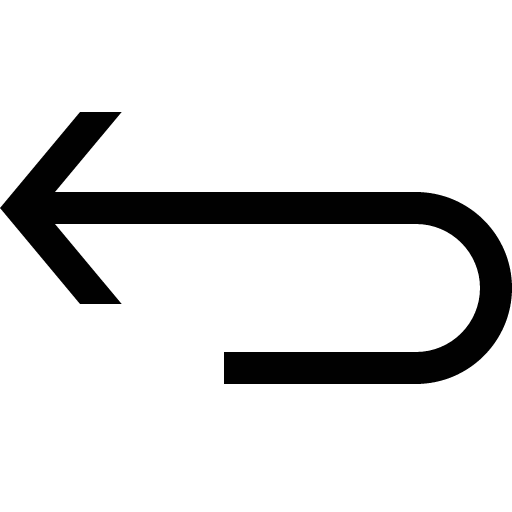 at the bottom of the window to return to the interactive map. This action will save your settings. at the bottom of the window to return to the interactive map. This action will save your settings.
- Click on the camera icon of your choice. A selection window will appear, identifying the camera. Click on this window to open the viewing window.
If you do not see the traffic camera icons on the map, zoom in to obtain a close-up of the desired region. The camera icons are not displayed if the zoom on the map is not big enough.
As additional information, to inform you of traffic conditions, enable Traffic mode in the interactive map. When Traffic mode is enabled, the colours green, orange and red indicate the traffic conditions on the different roads.
Can I save traffic cameras in my Favorites?
Yes. It is possible to save the traffic cameras of your choice in Favorites so you can consult them quickly.

- Click on the traffic camera icon of your choice. A selection window will appear, identifying the camera. Click on
 to open the viewing window. to open the viewing window.
- Within the camera viewing window, click on the grey star
 in the upper right-hand corner of the image. The star turns yellow in the upper right-hand corner of the image. The star turns yellow  . .
- Click on Back at the top of the window to return to the interactive map. This action will save your selection.
- At the bottom of the home screen, click on the Favorites button to access this Webcam quickly.
- You can repeat the operation for the other traffic cameras of your choice.

- Click on the traffic camera icon of your choice. A selection window will appear, identifying the camera. Click on this window to open the viewing window.
- Within the camera viewing window, click on the grey star
 in the upper right-hand corner of the image. The star turns yellow in the upper right-hand corner of the image. The star turns yellow  . .
- Click on the return arrow
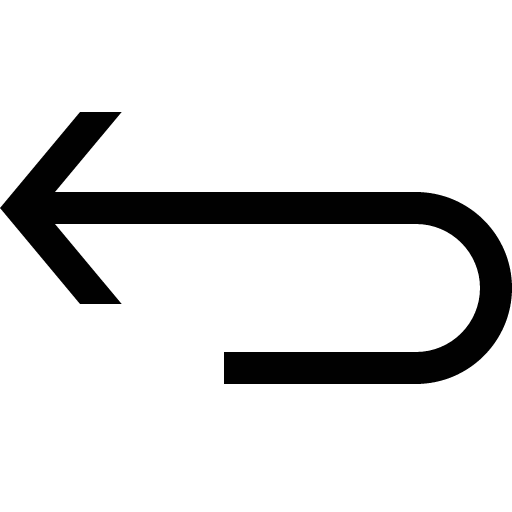 at the bottom of the window to return to the interactive map. This action will save your selection. at the bottom of the window to return to the interactive map. This action will save your selection.
- At the bottom of the home screen, click on the Favorites button to access this Webcam quickly.
- You can repeat the operation for the other traffic cameras of your choice.
Language
Can I change the language of display of the app?
Yes. The Québec 511 mobile app is available in French and English. The app display language is determined by the display language of the operating system (iOS or Android) of your device. If the language defined by your operating system is English, the contents of the app will be displayed in English. You can change your devices display language by accessing the Settings menu, depending on the type of device you have.
Help
Can I communicate with Québec 511 if I have difficulties with the app?
Yes. You can call 511 or write to quebec511@quebec511.info. From the Options of the app under About Québec 511, you will find a link to this address.
In case of a technical problem, we invite you to send us by email a description of the problem and a screen capture showing the problem. Please indicate the type of device and the version of the operating system so we can solve your problem quickly.
|