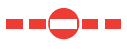Questions fréquentes
Carte interactive
Événements en cours sur le réseau routier
Caméras de circulation
Langue
Aide
Pour en savoir plus sur Québec 511, consulter la foire aux questions
Carte interactive
Quelle information puis-je obtenir à partir de l’application Québec 511?
L’application mobile Québec 511 présente une carte interactive où des icônes cliquables permettent d’accéder facilement et rapidement à une foule de renseignements concernant le réseau routier, tels que :
- les travaux routiers et les entraves (localisation, nature, horaire, durée);
- l’état de la circulation;
- les conditions routières en hiver (état de la chaussée et visibilité);
- les images des caméras de circulation (grandes régions du Québec et postes frontaliers);
- les événements en cours sur le réseau routier (accidents, inondations, etc.);
- la disponibilité et les horaires des services de traversier;
- le temps d’attente aux postes frontaliers;
- l’emplacement des haltes routières et des villages-relais, ainsi que les services offerts;
- l’emplacement des radars photo et des caméras de surveillance aux feux rouges;
- les accès interdits aux camions et les limitations de poids;
- les informations sur les ponts fédéraux.
De plus, il est possible d’activer des alertes pour être informé des événements en cours sur le réseau routier (avertissements, travaux routiers, messages généraux).
Puis-je sélectionner l’information à afficher dans la carte interactive?
Oui. Vous pouvez personnaliser l’affichage de la carte interactive en sélectionnant les renseignements selon vos besoins.

- À partir de l’écran d’accueil, appuyez sur Affichage dans le haut de la fenêtre.
- Déplacez les boutons
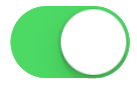 vers la droite pour sélectionner les renseignements que vous souhaitez voir afficher dans la carte interactive. vers la droite pour sélectionner les renseignements que vous souhaitez voir afficher dans la carte interactive.
- Appuyez sur Retour dans le haut de la fenêtre pour retourner à la carte interactive. Cette action sauvegardera vos réglages.

- À partir de l’écran d’accueil, appuyez sur les trois petits carrés
 dans le coin supérieur droit de la fenêtre et appuyez sur Affichage. dans le coin supérieur droit de la fenêtre et appuyez sur Affichage.
- Choisissez l’un des trois types d’affichage des axes routiers en appuyant sur Conditions routières, Circulation ou Aucun.
- Cochez les autres renseignements que vous souhaitez afficher dans la carte interactive.
- Appuyez sur la flèche de retour
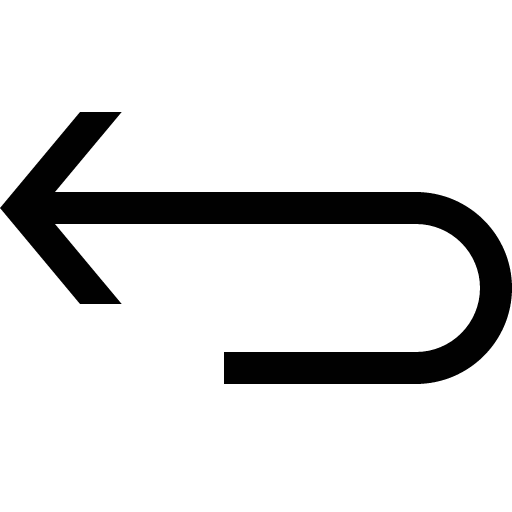 au bas de la fenêtre pour retourner à la carte interactive. Cette action sauvegardera vos réglages. au bas de la fenêtre pour retourner à la carte interactive. Cette action sauvegardera vos réglages.
Que signifient les codes de couleurs sur les routes de la carte interactive?
La signification des codes de couleurs utilisés sur les routes de la carte interactive est la suivante :
Conditions routières hivernales
État de la chaussée
 Dégagée Dégagée Partiellement couverte Partiellement couverte Couverte Couverte
État de la visibilité
Route blanche
 Ouverte Ouverte Fermée Fermée
Fermeture de route
Le trait rouge accompagné d’une icône  indique que la route est fermée. Il est possible de cliquer sur le trait rouge pour afficher une fenêtre d’informations contenant les détails relatifs à cette fermeture.
Si un trait orange apparaît après avoir cliqué sur une icône  cela indique qu’il s’agit d’une fermeture partielle. Il est possible d’obtenir plus de renseignements en consultant la fenêtre d’informations.
Lorsque le mode Circulation est activé, le pointillé rouge accompagné d’une icône « Accès interdit » indique que la route est partiellement fermée.
* Cette icône n’est pas cliquable et elle est gérée Google Traffic.
État de la circulation*
 : Fluide : Fluide : Passable : Passable : Au ralenti : Au ralenti : Congestion : Congestion
*À noter que cette information provient de Google Traffic.
L’application Québec 511 peut-elle me renseigner sur l’état de la circulation?
Oui. Lorsque le mode Circulation est activé, les couleurs vert, orange et rouge indiquent l’état de la circulation sur les différentes routes.

- Appuyez sur le bouton Circulation dans le bas de l’écran d’accueil. La fonctionnalité Google Traffic est maintenant activée.
La couleur des routes indique l’état de la circulation selon la légende suivante :
 : Fluide : Fluide : Passable : Passable : Au ralenti : Au ralenti : Congestion : Congestion
À noter que les icônes concernant les informations de la carte Québec 511 (avertissements, caméras, travaux routiers, etc.) ne s’affichent pas lorsque le mode Circulation est activé.
Pour connaître l’état de la circulation, vous pouvez aussi visionner les images des caméras de circulation.

- À partir de l’écran d’accueil, appuyez sur les trois petits carrés
 dans le coin supérieur droit de la fenêtre et sélectionnez Affichage. dans le coin supérieur droit de la fenêtre et sélectionnez Affichage.
- Sous Réseau routier, appuyez sur Circulation.
- Utilisez la flèche de retour
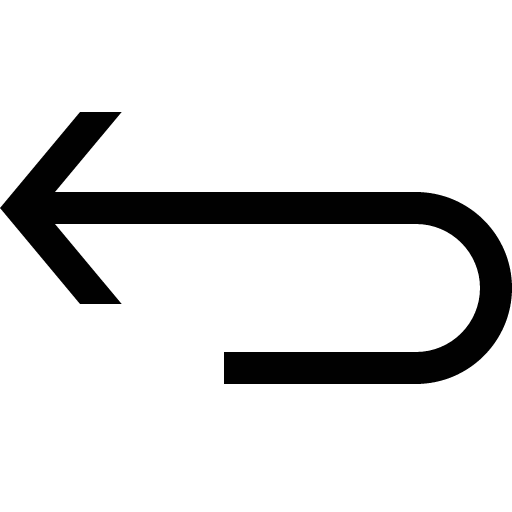 au bas de la fenêtre pour revenir à la carte interactive. La fonctionnalité Google Traffic est maintenant activée. au bas de la fenêtre pour revenir à la carte interactive. La fonctionnalité Google Traffic est maintenant activée.
La couleur des routes indique l’état de la circulation selon la légende suivante :
 : Fluide : Fluide : Passable : Passable : Au ralenti : Au ralenti : Congestion : Congestion
Pour connaître l’état de la circulation, vous pouvez aussi visionner les images des caméras de circulation.
Puis-je me renseigner sur les travaux routiers causant des entraves à la circulation?
Oui. La carte interactive vous renseigne sur l’emplacement, la nature, l’horaire et la durée des entraves à la circulation causées par les travaux routiers qui sont sous la responsabilité du Ministère et ceux des municipalités de Montréal, Laval, Longueuil et Blainville.

- À partir de l’écran d’accueil, appuyez sur Affichage dans le haut de la fenêtre.
- Sous la rubrique Travaux routiers, déplacez les boutons vers la droite pour activer Entrave majeure, Entrave mineure ou Entrave municipale.
- Appuyez sur Retour dans le haut de la fenêtre. Cette action sauvegardera vos réglages.
- Pour consulter ces informations, appuyez sur l’icône représentant un cône de travaux pour ouvrir fenêtre de sélection identifiant l’entrave puis appuyez sur
 pour afficher une fenêtre d’informations. pour afficher une fenêtre d’informations.
Vous pouvez également activer des alertes, sous forme de notifications, pour être informé du début d’un nouveau chantier ou d’un changement majeur à un chantier en cours sur les routes de votre choix.

- À partir de la page d’accueil, appuyez sur les trois petits carrés
 dans le coin supérieur droit de la fenêtre et sélectionnez Affichage. dans le coin supérieur droit de la fenêtre et sélectionnez Affichage.
- Sous la rubrique Travaux routiers, cochez Entrave majeure, Entrave mineure ou Entrave municipale.
- Appuyez sur la flèche de retour
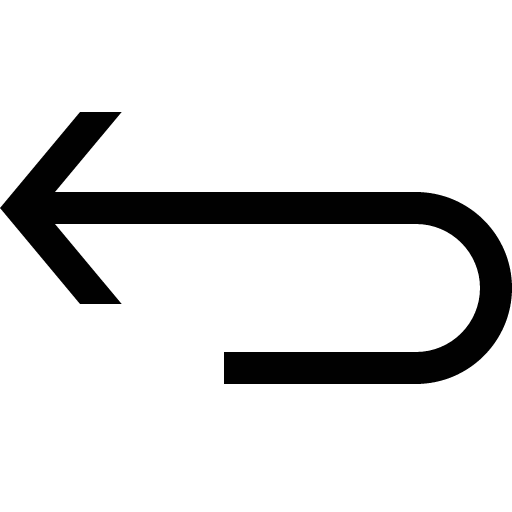 au bas de la fenêtre pour retourner à la carte interactive. Cette action sauvegardera vos réglages. au bas de la fenêtre pour retourner à la carte interactive. Cette action sauvegardera vos réglages.
- Pour consulter les informations dans la carte interactive, appuyez sur l’icône représentant un cône de travaux pour afficher une fenêtre de sélection identifiant l’entrave, puis appuyez sur celui-ci pour afficher une fenêtre d’informations.
Vous pouvez également activer des alertes, sous forme de notifications, pour être informé du début d’un nouveau chantier ou d’un changement majeur à un chantier en cours sur les routes de votre choix.
À quelle fréquence l’information est-elle mise à jour?
L’information concernant les événements en cours sur le réseau routier et entraînant des entraves est mise à jour chaque fois que la situation évolue ou dès que l’événement est terminé.
Si la fermeture d’une route est nécessaire en raison de conditions routières difficiles, elle sera annoncée dans la section Avertissements en vigueur. La fenêtre de l’avertissement mentionnera le jour et l’heure de la mise à jour.
L’information sur les conditions routières hivernales est mise à jour obligatoirement une fois par jour, entre 3 h et
6 h du 15 octobre au 15 avril inclusivement, et à chaque changement de situations.
L’information sur les travaux routiers est mise à jour à chaque évolution des travaux et lorsqu’ils sont terminés.
Les images des caméras de circulation sont mises à jour toutes les 2 à 4 minutes.
Les données saisies dans les systèmes de traitement de l’information sont accessibles sur Québec 511 dans un délai de trois minutes suivant la saisie.
Événements en cours sur le réseau routier
Puis-je obtenir des renseignements sur la fermeture de route ou sur d’autres événements pouvant influer sur mes déplacements?
Oui. Les Avertissements en vigueur vous informent sur la fermeture de route ou d’autres entraves telle la circulation en alternance ou sur des voies rétrécies en raison, par exemple, de conditions météorologiques difficiles ou d’un accident. On y diffuse aussi des restrictions de charges ou de largeur pour les véhicules lourds et l’arrêt des services de traversier.
Il existe trois façons de consulter les avertissements :
- En appuyant sur le bandeau Avertissements en vigueur qui se trouve dans le haut de la carte interactive. Les avertissements sont classés par région.
- Dans la carte interactive, en appuyant sur les icônes représentant un point d’exclamation (
 ). De plus, si un événement cause la fermeture d’une route, vous verrez en plus un trait rouge sur la portion de la route visée. S’il s’agit d’un autre type d’entrave, un trait orange apparaîtra en appuyant sur l’icône d’avertissement. ). De plus, si un événement cause la fermeture d’une route, vous verrez en plus un trait rouge sur la portion de la route visée. S’il s’agit d’un autre type d’entrave, un trait orange apparaîtra en appuyant sur l’icône d’avertissement.
- En activant les alertes pour les avertissements qui concernent les régions et les routes de votre choix.
Puis-je recevoir des alertes pour être informé des événements en cours sur le réseau routier?
Oui. Vous pouvez activer des alertes, sous forme de notifications, afin d’être informé des avertissements en vigueur et des travaux routiers en cours pour les régions et les routes de votre choix.

- Appuyez sur le bouton Options situé au bas de l’écran d’accueil, puis sur Réglages.
- Sélectionnez les notifications souhaitées Avertissements, Messages généraux, Travaux routiers en glissant les boutons
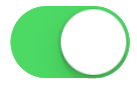 vers la droite. vers la droite.
- Appuyez sur Régions et routes et faites vos choix, puis appuyez sur Retour.
- Choisissez la Période de réception désirée.
- Appuyez sur Retour dans le haut de la fenêtre pour retourner à la carte interactive. Cette action sauvegardera vos réglages.

- À partir de l’écran d’accueil, appuyez sur les trois petits carrés
 dans le coin supérieur droit de la fenêtre et sélectionnez Notifications. dans le coin supérieur droit de la fenêtre et sélectionnez Notifications.
- Cochez la case à droite des notifications souhaitées Avertissements, Messages généraux, Travaux routiers.
- Sélectionnez Régions et routes.
- Sélectionnez la région souhaitée et cochez la case à droite pour faire afficher les routes de cette région. Appuyez sur la flèche de retour
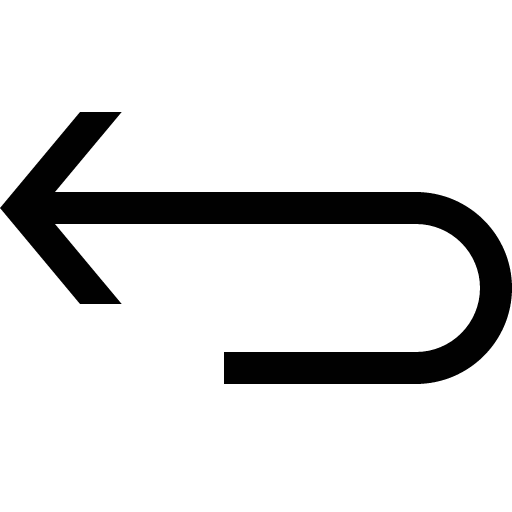 pour revenir à la liste des régions. Vous pouvez recommencer pour chacune des régions de votre choix. pour revenir à la liste des régions. Vous pouvez recommencer pour chacune des régions de votre choix.
- Choisissez la Période de réception désirée.
- Appuyez sur la flèche de retour
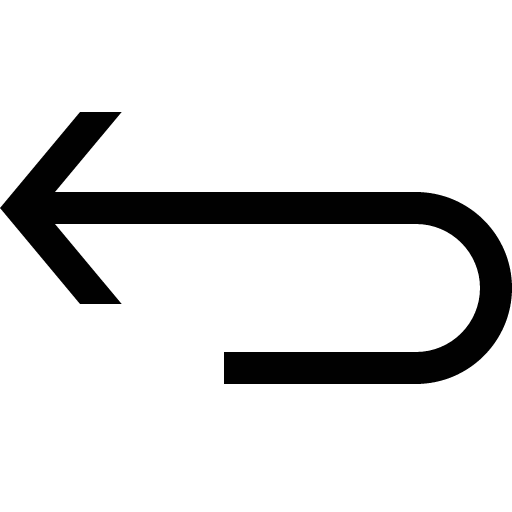 au bas de la fenêtre pour retourner à la carte interactive. Cette action sauvegardera vos réglages. au bas de la fenêtre pour retourner à la carte interactive. Cette action sauvegardera vos réglages.
Caméras de circulation
Puis-je visionner les images des caméras de circulation?
Oui, il est possible de visionner les images des caméras de circulation.

- Appuyez sur Affichage dans le haut de l’écran d’accueil.
- Activez l’option Caméra de circulation sous la rubrique Surveillance.
- Appuyez sur Retour dans le haut de la fenêtre pour retourner à la carte interactive. Cette action sauvegardera vos réglages.
- Appuyez sur l’icône de la caméra de votre choix, une fenêtre de sélection apparaîtra identifiant la caméra, cliquez sur
 pour ouvrir la fenêtre de visionnement. pour ouvrir la fenêtre de visionnement.
Si vous ne voyez pas les icônes des caméras de circulation sur la carte, faites un zoom avant pour obtenir un plan rapproché de la région désirée. Les icônes des caméras ne s’affichent pas si le zoom sur la carte n’est pas assez grand.
En complément, pour vous informer de l’état de la circulation, activez le mode Circulation dans la carte interactive. Lorsque ce mode est activé, les couleurs vert, orange et rouge indiquent sur la carte l’état de la circulation.

- Appuyez sur les trois petits carrés
 dans le coin supérieur droit de la fenêtre et sélectionnez Affichage. dans le coin supérieur droit de la fenêtre et sélectionnez Affichage.
- Activez l’affichage des Caméras de circulation sous la rubrique Surveillance en cochant la case à droite.
- Appuyez sur la flèche de retour
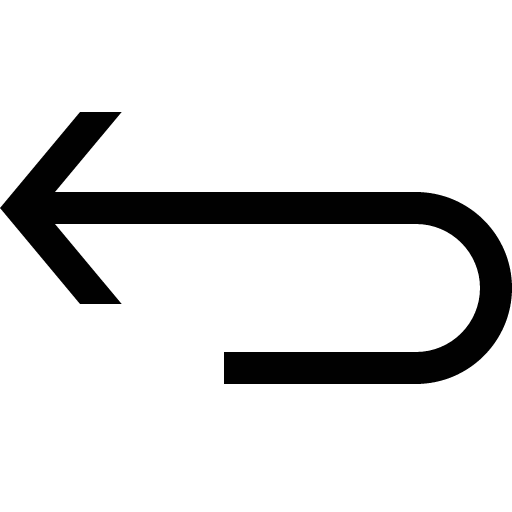 au bas de la fenêtre pour retourner à la carte interactive. Cette action sauvegardera vos réglages. au bas de la fenêtre pour retourner à la carte interactive. Cette action sauvegardera vos réglages.
- Appuyez sur l’icône de la caméra de votre choix, une fenêtre de sélection apparaîtra, identifiant la caméra. Appuyez sur celle-ci pour ouvrir la fenêtre de visionnement.
Si vous ne voyez pas les icônes des caméras de circulation sur la carte, faites un zoom avant pour obtenir un plan rapproché de la région désirée. Les icônes des caméras ne s’affichent pas si le zoom sur la carte n’est pas assez grand.
En complément, pour vous informer de l’état de la circulation, activez le mode Circulation dans la carte interactive. Lorsque ce mode est activé, les couleurs vert, orange et rouge indiquent l’état de la circulation sur la carte.
Puis-je enregistrer des caméras de circulation dans mes Favoris?
Oui. Il est possible d’enregistrer dans les Favoris les caméras de circulation de votre choix afin d’être en mesure de les consulter rapidement.

- Appuyez sur l’icône de la caméra de circulation de votre choix, une fenêtre de sélection apparaîtra, identifiant la caméra. Cliquez sur
 pour ouvrir la fenêtre de visionnement. pour ouvrir la fenêtre de visionnement.
- À l’intérieur de la fenêtre de visionnement de la caméra, appuyez sur l’étoile grise
 dans le coin supérieur droit de l’image. L’étoile devient jaune dans le coin supérieur droit de l’image. L’étoile devient jaune  . .
- Appuyez sur Retour dans le haut de la fenêtre pour retourner à la carte interactive. Cette action sauvegardera votre choix.
- Dans le bas de l’écran d’accueil, appuyez sur le bouton Favoris pour accéder rapidement à cette caméra.
- Vous pouvez répéter l’opération pour les autres caméras de circulation de votre choix.

- Appuyez sur l’icône de la caméra de circulation de votre choix, une fenêtre de sélection apparaîtra, identifiant la caméra. Appuyez sur celle-ci pour ouvrir la fenêtre de visionnement.
- À l’intérieur de la fenêtre de visionnement de la caméra, appuyez sur l’étoile grise
 dans le coin supérieur droit de l’image. L’étoile devient jaune dans le coin supérieur droit de l’image. L’étoile devient jaune  . .
- Appuyez sur la flèche de retour
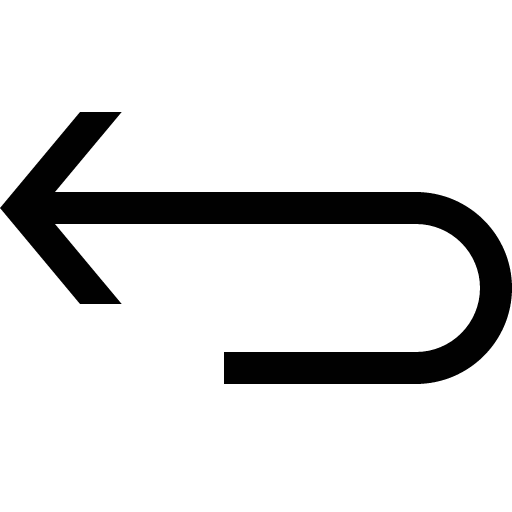 au bas de la fenêtre pour retourner à la carte interactive. Cette action sauvegardera votre choix. au bas de la fenêtre pour retourner à la carte interactive. Cette action sauvegardera votre choix.
- Dans le bas de l’écran d’accueil, appuyez sur le bouton Favoris pour accéder rapidement à cette caméra.
- Vous pouvez répéter l’opération pour les autres caméras de circulation de votre choix.
Langue
Puis-je changer la langue d’affichage de l’application?
Oui. L’application mobile Québec 511 est disponible en français et en anglais. La langue d’affichage de l’application est déterminée par la langue d’affichage du système d’exploitation (iOS ou Android) de votre appareil. Si la langue définie de votre système d’exploitation est l’anglais, le contenu de l’application s’affichera en anglais. Vous pouvez modifier la langue d’affichage de votre appareil en accédant au menu Paramètres ou Réglages, selon le type d’appareil que vous possédez.
Aide
Puis-je communiquer avec Québec 511 si j’éprouve des difficultés avec l’application?
Oui. Vous pouvez le composer 511 ou écrire à quebec511@quebec511.info. À partir de l’icône Options de l’application sous À propos de Québec 511, vous trouverez un lien vers cette adresse.
Dans le cas d’un problème technique, nous vous invitons à nous transmettre par courriel une description du problème, une capture d’écran montrant le problème et, enfin, à nous indiquer le type d’appareil et la version du système d’exploitation afin que nous puissions résoudre rapidement votre problème.
|